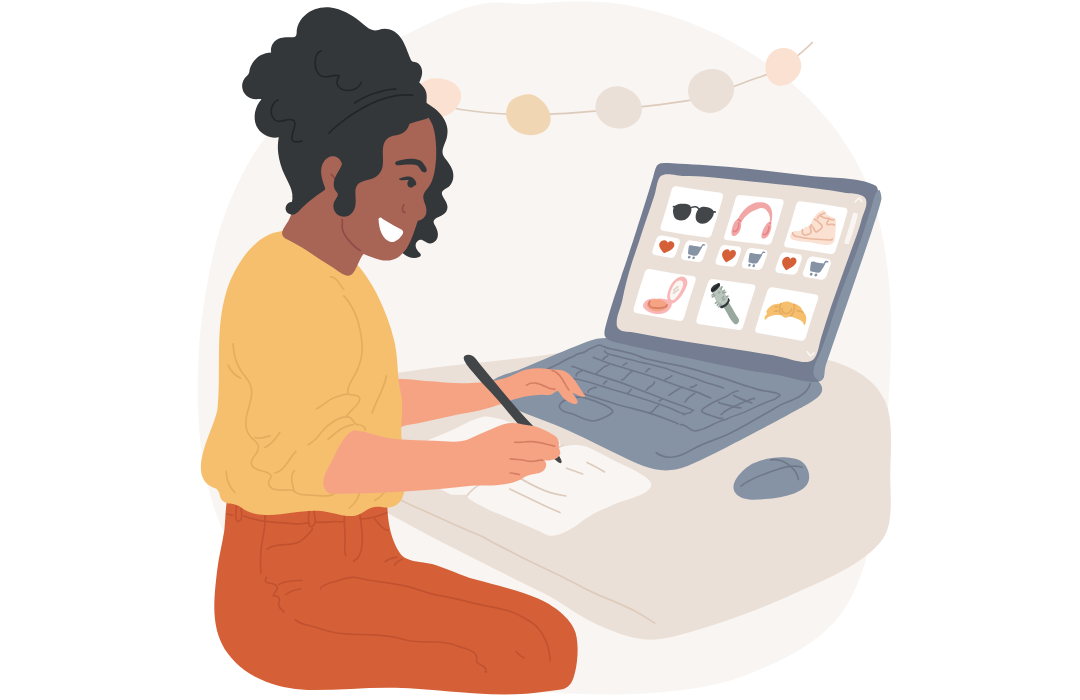Si alguna vez has querido eliminar el fondo de una imagen de manera rápida y sencilla, Canva es una excelente opción. Aunque es una herramienta gratuita, la función específica para quitar fondos automáticamente está disponible en la versión Pro. ¡Pero no te preocupes! Puedes probarla sin costo durante 30 días, y así seguir este tutorial sin inconvenientes. ¡Vamos paso a paso!
1. Accede a Canva y selecciona "Editar una foto"
Lo primero que debes hacer es iniciar sesión en tu cuenta de Canva. Una vez dentro, dirígete al botón Crea un diseño, que está ubicado en la parte superior derecha de la pantalla. Al hacer clic, se desplegará un menú con varias opciones; selecciona Editar una foto para empezar.
2. Importa la imagen que quieres editar
Después de seleccionar la opción de edición de fotos, tendrás que subir la imagen desde tu dispositivo o importar una desde plataformas como Dropbox o Google Photos, ya que Canva permite estas integraciones. Selecciona la imagen con la que deseas trabajar y prepárate para el siguiente paso.
3. Usa la opción "Eliminar fondo"
Una vez que tu imagen esté cargada en Canva, automáticamente te llevará al editor de imágenes. Aquí, verás diversas herramientas y opciones rápidas, entre las cuales está Eliminar fondo. Un solo clic y Canva hará el trabajo pesado por ti, eliminando el fondo de manera automática.
Tip: Si prefieres trabajar desde la vista de diseño, el proceso es ligeramente diferente. Crea un diseño en blanco, importa la imagen y haz doble clic sobre ella. Luego, en la ventana de propiedades que aparece, ve a la pestaña Efectos y ahí encontrarás la opción para quitar el fondo.
4. Refina la selección con la herramienta de Pincel
A veces, la herramienta automática puede dejar algunos bordes o detalles que necesitas ajustar manualmente. Para esos casos, Canva cuenta con los pinceles de borrar y restaurar. Simplemente selecciona el icono de Quitafondos y usa los pinceles para eliminar o restaurar partes específicas de la imagen, ajustando el grosor del pincel según lo que necesites.
5. Revisa y ajusta los detalles
Después de realizar los retoques necesarios, es importante que revises bien la imagen. Si sientes que algo no quedó bien, ¡no te preocupes! Puedes volver a editarlo fácilmente. Una vez satisfecho con el resultado, solo debes presionar el botón Listo.
6. Descarga tu imagen sin fondo
El último paso es descargar tu imagen. En el menú Guardar encontrarás la opción Descargar, donde podrás elegir el formato y la calidad que prefieras. Si estás trabajando desde la vista de diseño, esta opción estará en el menú Compartir y luego Descargar. Aquí también podrás ajustar configuraciones según el tipo de archivo que elijas.
¡Y eso es todo! En unos pocos pasos tendrás tu imagen lista, sin fondo, y lista para usar en cualquier proyecto. Canva hace que este proceso sea rápido, intuitivo y accesible para todos, incluso si eres principiante
6. Descarga tu imagen sin fondo
El último paso es descargar tu imagen. En el menú Guardar encontrarás la opción Descargar, donde podrás elegir el formato y la calidad que prefieras. Si estás trabajando desde la vista de diseño, esta opción estará en el menú Compartir y luego Descargar. Aquí también podrás ajustar configuraciones según el tipo de archivo que elijas.
¡Y eso es todo! En unos pocos pasos tendrás tu imagen lista, sin fondo, y lista para usar en cualquier proyecto. Canva hace que este proceso sea rápido, intuitivo y accesible para todos, incluso si eres principiante